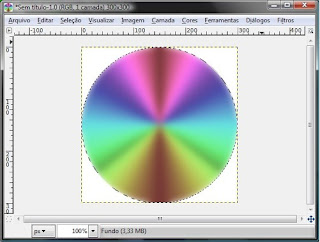sexta-feira, 31 de outubro de 2008
O Baixaki preparou alguns tutoriais ensinando como transformar pessoas em vampiros e monstros aterrorizantes. Pegue a foto de algum amigo e mostre que você é fera em criar criaturas horripilantes.
Para que sua imagem fique bem real será preciso dedicar bastante tempo, quanto mais detalhes conseguir criar, melhores a imagem ficará. Antes de começar as transformações, escolha uma imagem  que mostre bem o rosto da pessoa, assim a edição ficará mais fácil e será possível colocar um número maior de detalhes.
que mostre bem o rosto da pessoa, assim a edição ficará mais fácil e será possível colocar um número maior de detalhes.
Hora do Show!
1) Antes de começar as edições em si, é preciso criar uma cópia da camada existente para que as alterações tenham o efeito esperado.
Para isso, abra a janela de camadas, clique com o botão direito do mouse sobre a camada que aparecer e escolha a opção “Duplicar Camada”.
2) No menu cores, clique em “Dessaturar...” e confirme pressionando o botão “Ok”. Coloque a opacidade da camada em 80%.

3) Agora, vamos alterar os olhos da nossa modelo. Aplique zoom na imagem de forma que o contorno dos olhos fique bem definido. Usando a ferramenta “Seleção Livre”, selecione um dos olhos. Pressione e segure a tecla “Shift” enquanto contorna o outro olho. Pressione a combinação de teclas “Ctrl + C” para copiá-los.

4) É preciso criar uma nova camada para aplicar o efeito nos olhos. Clique com o botão direito do mouse na parte branca da janela Camadas e escolha a opção “Nova Camada...”. Na tela que abrir, certifique-se que a opção de preenchimento marcada seja “transparente” e clique em “Ok”.
5) Selecione a camada recém criada e utilize o atalho “Ctrl + V” para colar os olhos selecionados anteriormente. Note que aparecerá a “mensagem” Seleção Flutuante na janela de camadas. Escolha qualquer uma das ferramentas de seleção e de um clique em qualquer posição da foto. Isto fará com que apenas a parte selecionada (os olhos) seja colada.

6) Ainda com os olhos selecionados, utilize a “Ferramenta Aerógrafo” e altere a cor de fundo para branco. Pinte apenas uma pequena parte dos olhos, como mostrado na figura abaixo.

7) Agora selecione o restante dos olhos, deixando apenas a parte pintada anteriormente fora da seleção.
8) Altere a cor de frente para preto e pinte toda a região que foi selecionada.
9) Para tornar a pele da pessoa mais clara, você pode usar o efeito de “Brilho Suave” encontrado no menu “Filtros”, opção “Artísticos”.

10) Utilize a “Ferramenta de Sub/Super-exposição” para escurecer em volta dos olhos. Aumentando ou diminuindo a taxa de exposição da ferramenta Super-Exposição é possível obter diversas “tonalidades” de cores.

11) Caso a pessoa esteja com um batom mais fraco, como a nossa modelo, você pode usar e abusar das cores fortes, principalmente do vermelho e do preto. Para fazer isso, selecione o contorno dos lábios utilizando a “Ferramenta de Seleção Livre”. Em seguida acesse a opção “Matiz-Saturação...” no menu “Cores”. Altere os valores de “Matiz”, “Saturação” e “Luminosidade” de forma que a cor fique de seu agrado e clique em “Ok” para finalizar.
12) Para obter uma cor mais escura para os lábios você pode utilizar a ferramenta de “Brilho e Contraste” encontrada também no menu “Cores”. Não tire a seleção em volta da boca, ela será útil no passo seguinte.

13) Monstro sem sangue não é monstro. Por isso, é hora de colocar um pouco de vermelho na imagem a fim de dar um efeito mais sanguinário. Com a boca ainda contornada, selecione a camada “Cópia de Fundo”. Clique no menu “Seleção” e depois em “Inverter”, o que fará com que todo o restante da imagem,exceto a boca, seja selecionado, dando maior segurança na edição.
14) Altere a cor de frente para vermelho mais escuro. Usando a “Ferramenta Aerógrafo” pinte em torno da boca. Para dar um efeito de sangue respingado, marque a opção “Espalhar” na janela “Caixa de Ferramentas”.

15) Utilize a “Ferramenta de Sub/Super-exposição” para escurecer um pouco mais o vermelho em torno da boca. Não se preocupe com os lábios, eles não sofrerão nenhuma alteração desde que a seleção feita anteriormente seja mantida.
16) Para criar o efeito de sangue escorrendo, utilize a “Ferramenta de Vetores” e selecione a área na qual este efeito será colocado. Use a combinação “Shift + V” para selecionar esta área e clique na opção “Preencher com cor de fundo” presente no menu “Editar”.
17) Utilizando novamente a ferramenta “Ferramenta de Sub/Super-exposição” e escureça algumas áreas do sangue, principalmente o final, a fim de dar a impressão de gota.

18) Como você pode perceber, a “Ferramenta Aerógrafo” é muito utilizada. É com ela que você poderá criar o efeito de corte, do qual o sangue irá escorrer.
19) É hora de alongar as unhas: aplique o zoom na área das mãos e escolha a “Ferramenta de Vetores”.
20) Escolha uma das unhas e marque três pontos, de maneira que eles formem um triângulo. No menu “Seleção”, acesse a opção “Do Vetor”, isso fará com que a área marcada seja selecionada.
21) Copie e cole a área selecionada.
22) Para alongar a unha, acesse o menu “Ferramentas”, escolha a opção “Ferramentas de transformação” e escolha “Redimensionar”.
23) Digite os valores da altura e da largura. Em seguida, clique em “Redimensionar”.
24) Posicione a imagem alongada de forma que realmente pareça ser parte da unha. Caso precise girar a imagem, no mesmo menu “Ferramentas de transformação” escolha a opção “Rotacionar”. Repita o processo com todas as unhas que estejam visíveis.

25) É possível criar um efeito de costura na boca. Para isso, utilize a “Ferramenta Aerógrafo”, altere a cor de frente para preto e faça os “X” à mão livre mesmo, isso dará um efeito mais real.
26) Caso queira tornar a pele da pessoa ainda mais clara, use a ferramenta “Brilho e Contraste...” presente no menu “Cores”.
Dica: Utilize a “Ferramenta de Desfocar / Deixar Nítido” para suavizar as bordas e tornar os efeitos mais reais.
Pronto! Agora você pode assustar todo mundo sem tocar um dedo em maquiagens e fantasias.

 Mãos à obra!
Mãos à obra!