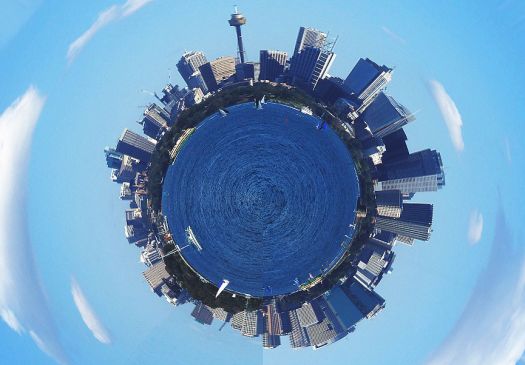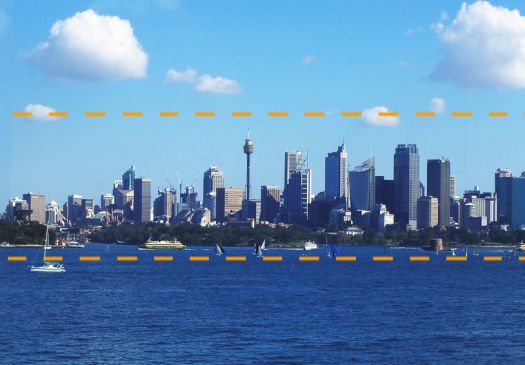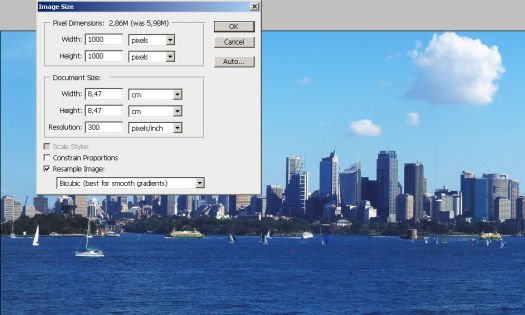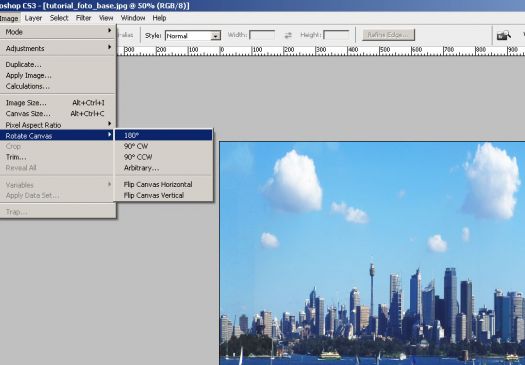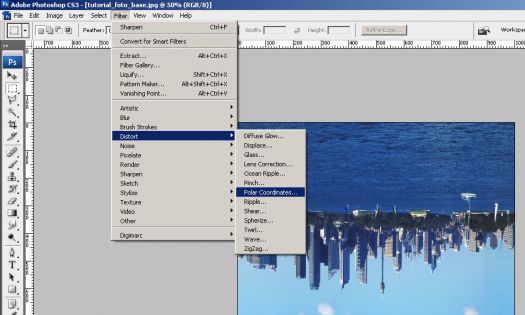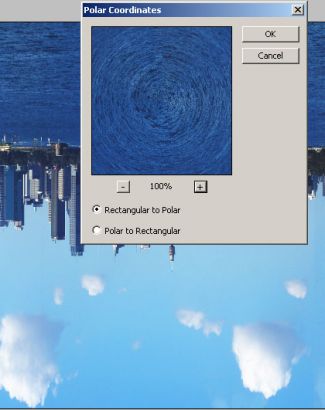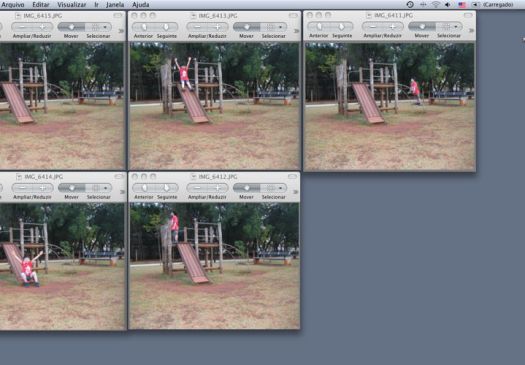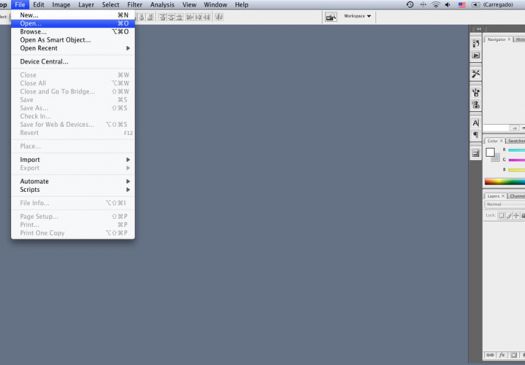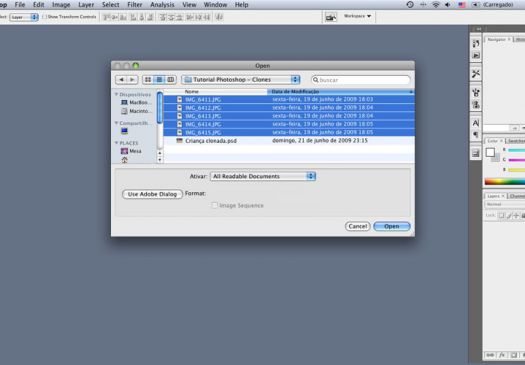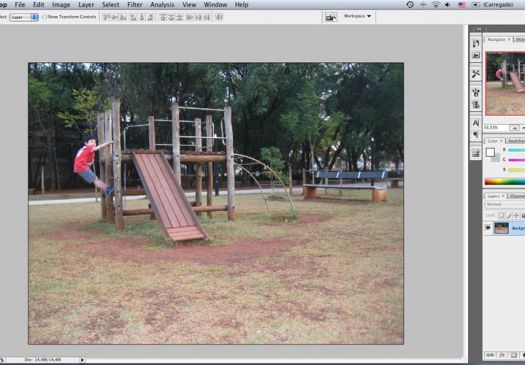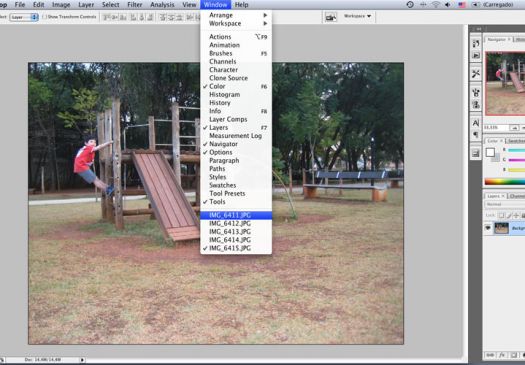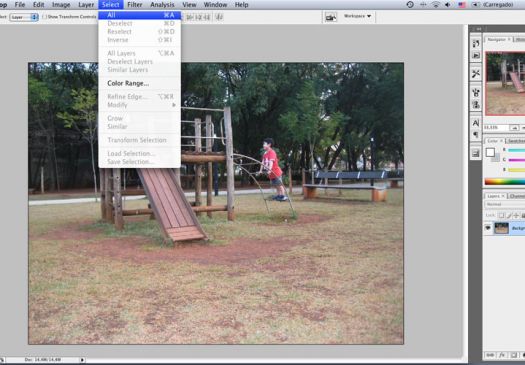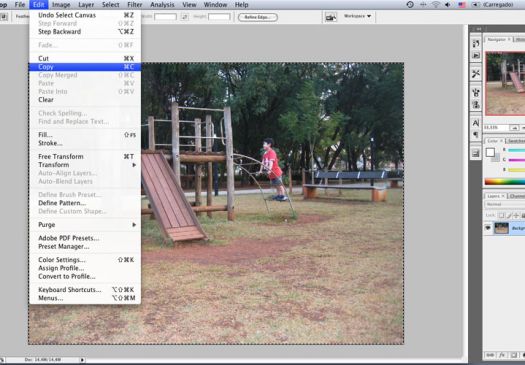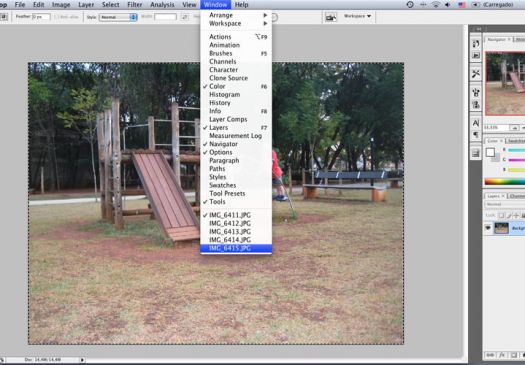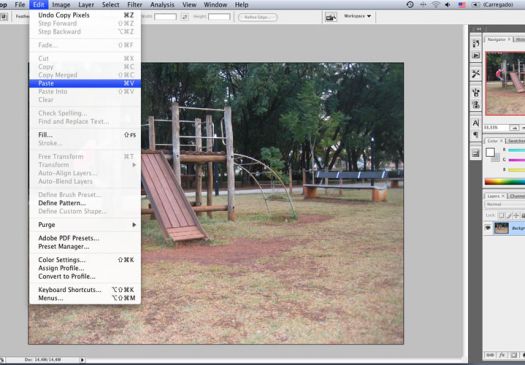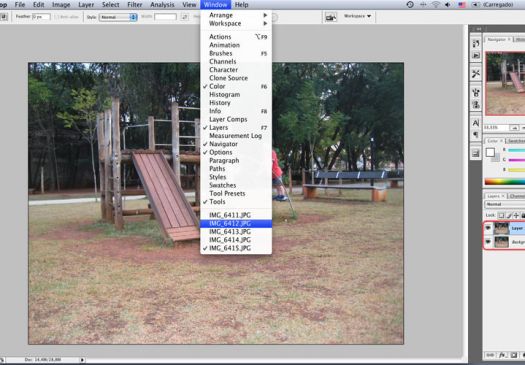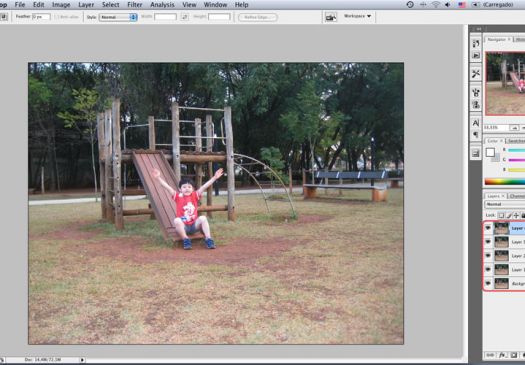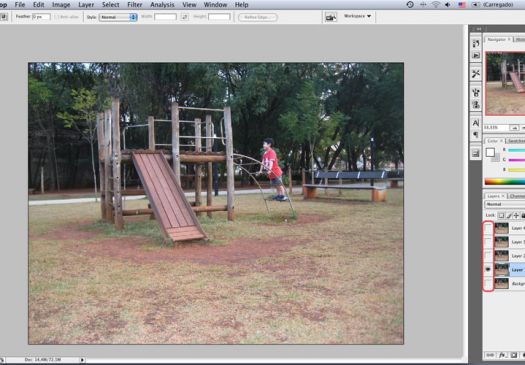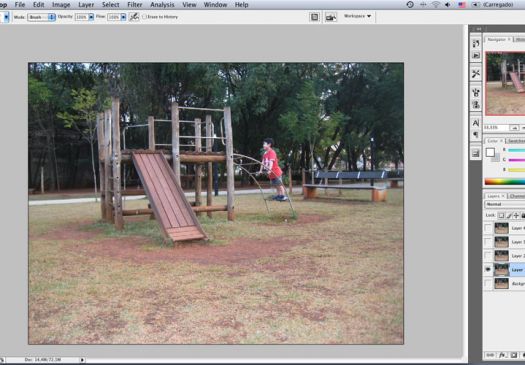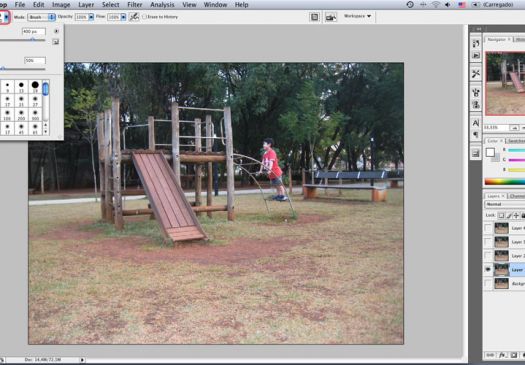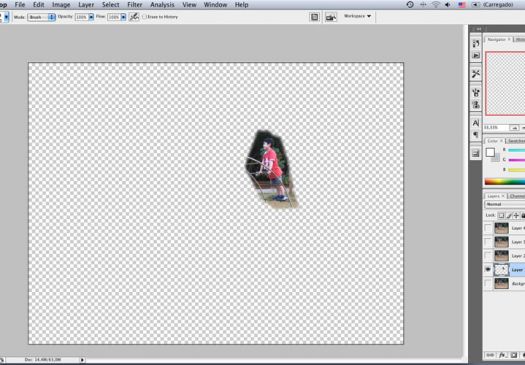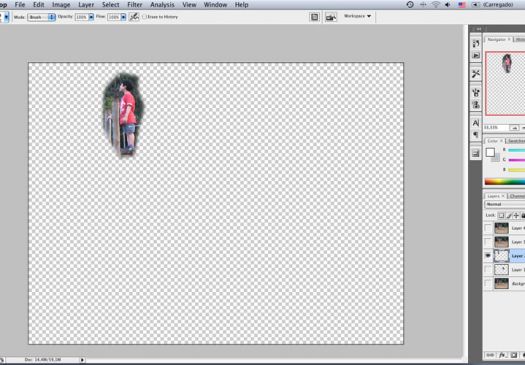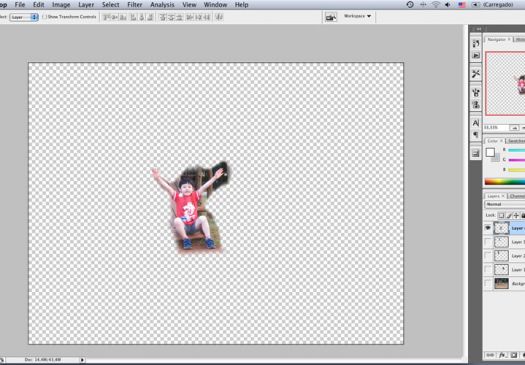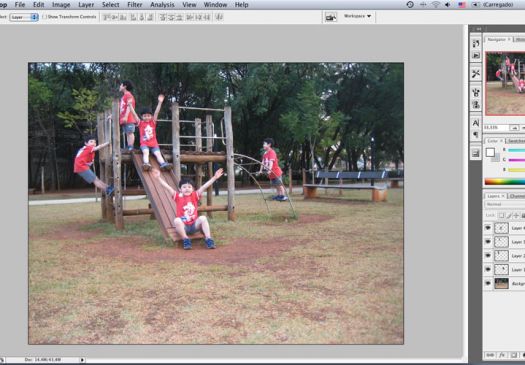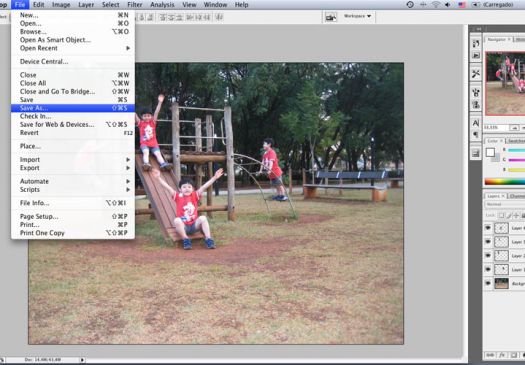Por Luísa Barwinski
terça-feira, 18 de novembro de 2008
Faça fumaça em poucos passos, explorando as várias possibilidades que este programa oferece.
Bem vindo a mais um tutorial de GIMP! Desta vez, você aprenderá como fazer efeitos de fumaça em um dos editores de imagem mais utilizados. Vale lembrar que a versão utilizada neste tutorial é a 2.6.1. Portanto, certifique-se de que a sua versão é esta ou alguma próxima. Assim poderá encontrar as ferramentas com mais facilidade.
Vamos ao que interessa! Abra o The GIMP e mãos à obra!
1) Primeiro de tudo, crie um fundo preto com 800x600px.
2) Depois, crie uma nova camada e desenhe algumas bolinhas brancas grandes com o pincel. Apague metade das bolinhas formando meia lua e aplicar desfocagem gaussiana com 10px. Lembre-se de que todas as camadas de aqui em diante deverão ter fundo transparente.


3) Abra a opção Filtros, depois Distorções e por último, Deformação interativa. Selecione primeiro redemoinho anit-horário.

4) Pressione o botão esquerdo do mouse e faça ziguezagues rapidamente. Não clique em OK ainda. Clique em Mover e deixe a imagem semelhante a isto e aí sim, clique em OK.

5) Agora duplique a camada e como Shift + F e um clique, inverta a nova camada. Ajuste-a para não parecer apenas uma duplicação.

6) Aplique a desfocagem gaussiana nesta camada nova e em seguida combine-a com a de baixo. Depois, aplique novamente a desfocagem gaussiana.
7) No menu principal vá até Cores, em seguida clique em Curvas, no menu selecione Alfa e faça uma curva semelhante a esta:

8) Tecle F no teclado e contorne a imagem mantendo o botão esquerdo pressionado. Em seguida, clique como botão da direita e crie uma nova camada.
9) com a nova camada selecionada, clique em filtros, renderizar, nuvens, ruído sólido (Detalhe= 1 X e Y=4). Ajuste a opacidade desta camada para 20%.

10) Não remova a seleção e crie uma nova camada. Desta vez pinte-a com um tom médio de cinza.
11) Volte ao menu Filtros e selecione a opção Ruído, e depois Ruído HSV. Os números devem ser estes 3, 0, 0 e 35 – em ordem. Feito isso, continue nos filtros e selecione Realçar e depois em Aguçar. O valor de acuidade deve ser 85. Clique em Modo e mude para Dividir e em seguida reduza a opacidade desta camada para 40%. Aplique a desfocagem gaussiana novamente, com 5px.

12) Crie mais uma camada nova a partir da mesma seleção feita no passo 5. Desta vez, pinte-a com um tom de azul (#AFBEFF) e diminua a opacidade para 10% e coloque a camada no modo Cor.
13) Agora salve a sua fumaça e aplique-a em qualquer fotografia que preferir.

14) Se quiser transformar sua fumaça em fogo, clique em Filtros, Alfa para logo e selecione Incandescente.




 Limitar narração ao espaço livre disponível na faixa de Áudio/Música - marque esta opção para que o Movie Maker pare de gravar automaticamente quando atingir outra faixa de áudio na linha do tempo.
Limitar narração ao espaço livre disponível na faixa de Áudio/Música - marque esta opção para que o Movie Maker pare de gravar automaticamente quando atingir outra faixa de áudio na linha do tempo.