


Aprenda a criar clones de pessoas em uma mesma imagem usando efeitos simples do Photoshop. O procedimento é o mesmo tanto para usuários de Macintosh quanto de PC.
1 - O primeiro passo é fazer várias fotos de um mesmo ângulo e ambiente. Escolha o local, apoie a câmera em um lugar firme ou fixe com um tripé para evitar trepidação. Ative o temporizador da câmera para fazer retratos em poses diferentes. Quanto mais você interagir com o ambiente, mais divertido ficará o resultado final.
2 - Agora, abra todas as fotos no Adobe Photoshop CS3. Para isso, clique em File (Arquivo), e depois em Open (Abrir).
3 - Clique na pasta em que foram salvas as imagens. Selecione todos os arquivos, e clique em Open (Abrir).
4 - Com todos os arquivos abertos, escolha uma foto para ser a base da montagem.
5 - Para criar os clones, será necessário sobrepor todas as fotos em um arquivo só. Copie as demais imagens e cole no arquivo base. O Photoshop vai gerar um Layer (Camada) para cada foto. Para editar cada layer, clique em Window (Janela) e selecione uma imagem diferente da base. No nosso exemplo, selecionamos a IMG_6415.JPG como base e alternaremos para imagem IMG_6411.JPG.
6 - Selecione toda a imagem para copiá-la e colá-la sobre o arquivo base. Clique em Select (Selecionar), All (Tudo)
7 - Uma linha tracejada aparecerá contornando a imagem. Isso indica que a imagem foi selecionada. Para copiar, clique em Edit (Editar), Copy (Copiar).
8 - Volte novamente para a imagem base (no nosso caso, a IMG_6415.JPG). Para isso, clique novamente em Window (Janela) e selecione a sua imagem base.
9 - Com o fundo aberto (IMG_ 6415.JPG), cole a imagem que você copiou (IMG_6411.JPG), sobrepondo-as. Para isso, clique em Edit (Editar), Paste (Colar) .
10 - O Photoshop cria um Layer (Camada) automaticamente, e a imagem que você vê é a imagem copiada e não a imagem base. Isso acontece porque o Photoshop trabalha em camadas. Quando colamos uma imagem sobre a outra, elas se sobrepõem. Veja que existe um Background (Fundo) e o Layer 1.
11 - Repita o processo do Passo 6 ao 10 deste tutorial para cada foto diferente. Criaremos então um arquivo com diversas camadas. No nosso caso, como foram tiradas 5 fotos, o arquivo base deverá ficar com 5 camadas: uma de Background (Fundo) e 4 Layers (Camadas).
12 - Vamos começar a editar as imagens. Para isso, é preciso ocultar camadas e editá-las uma a uma. Na aba Layers (Camadas), você encontra um ícone em forma de olho ao lado de cada camada, que indica quando esta estará visível ou não. Oculte todas as camadas, exceto a número 1 .
13 - Clique no Layer 1 (ele ficará destacado em azul) para editá-lo. Agora, você deve apagar o fundo e manter apenas a pessoa que será clonada. Selecione a ferramenta Eraser Tool (Borracha), que está na barra de ferramentas lateral.
14 - No Photoshop, podemos definir a área de ação da ferramenta Eraser Tool (Borracha). Clique em Brush e selecione o tamanho 400 px com Hardness (Dureza) em 50%. Apague tudo, deixando apenas a pessoa. Se necessário, reduza ou aumente o tamanho do Brush (Pincel) ou o Hardness para ter mais precisão.
15 - Apague o fundo todo da imagem e deixe apenas a pessoa. O resultado ficará próximo disto .
16 - Agora, iremos fazer o mesmo processo na segunda camada. Acione o olho do Layer 2, para visualizá-lo e oculte o Layer 1. Depois, clique em Layer 2 para poder editá-lo. Repita o processo descrito nas etapas 14 e 15. Apague o fundo todo, deixando apenas a pessoa na imagem.
17 - Repita o processo em todos as camadas, exceto o Background (Fundo).
18 - Agora, iremos visualizar o resultado final. Para isso, habilite os ícones em forma de olho de todas as camadas. Fique de olho na ordem dos layers, para não cortar nenhum pedaço das imagens (por exemplo, o menino se preparando para descer no escorregador deve ser uma camada acima da foto do menino em pé no alto do brinquedo).
19 - Não se esqueça de salvar o seu trabalho, clicando em File (Arquivo), Save as (Salvar como).
Confira como ficou o trabalho final.
c'reditos para a equipe do ig: http://fotos.noticias.bol.uol.com.br/entretenimento/clonagem-photoshop-20090709_album.jhtm?abrefoto=1

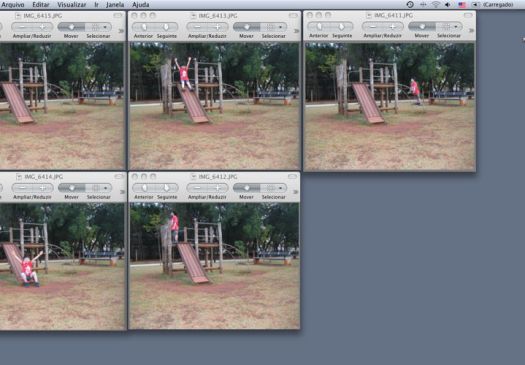
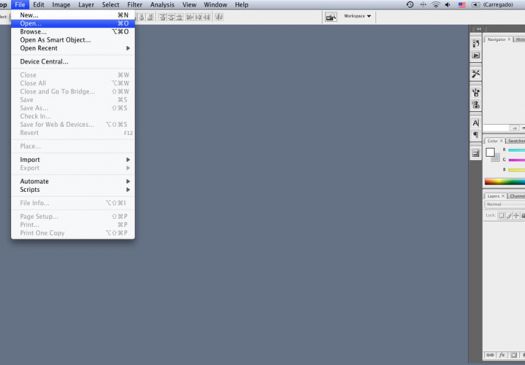
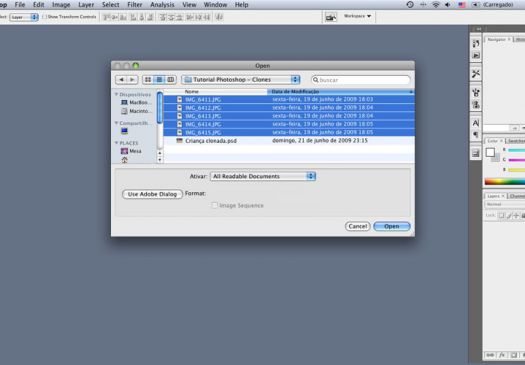
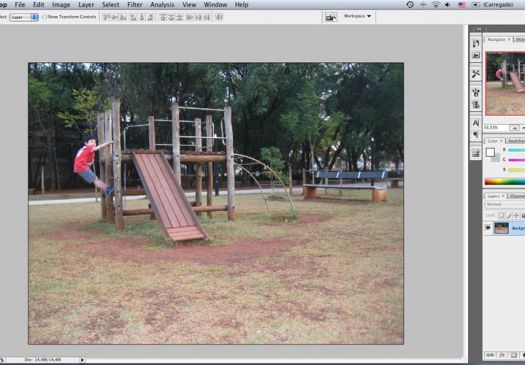
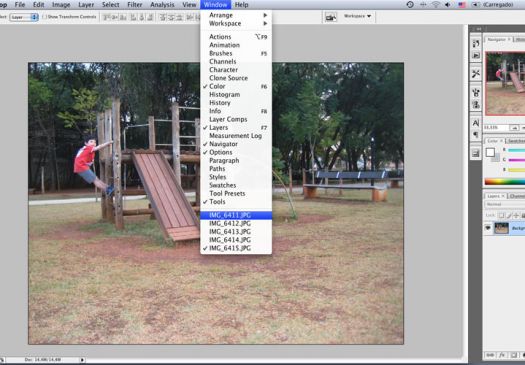
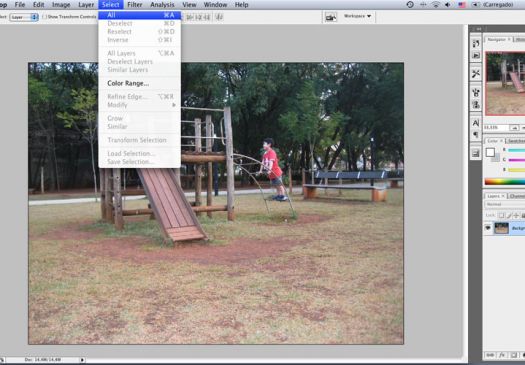
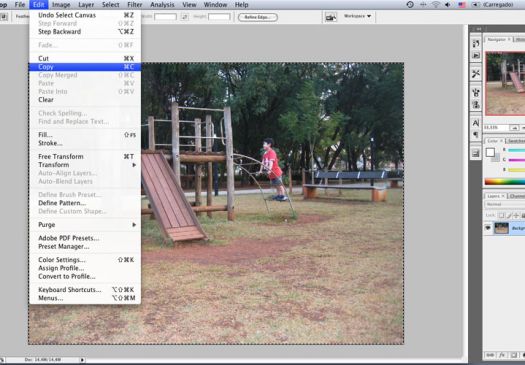
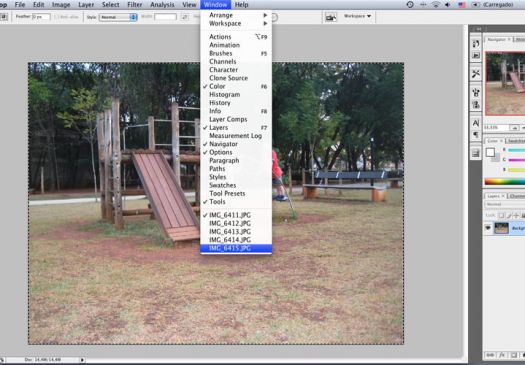
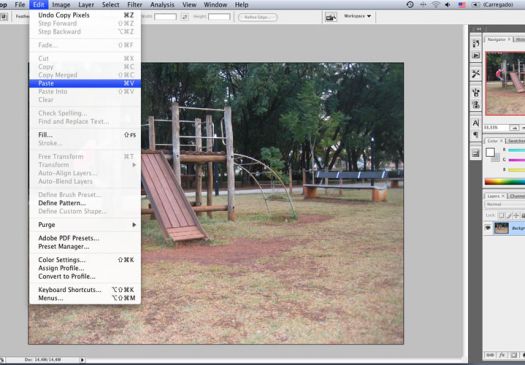
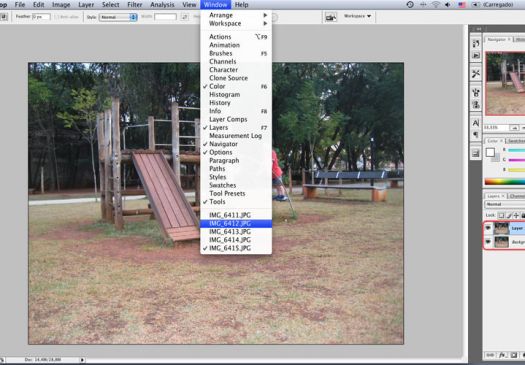
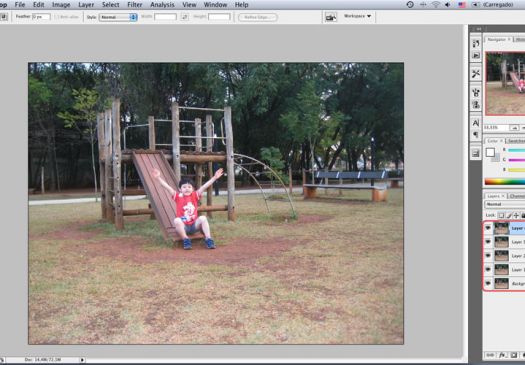
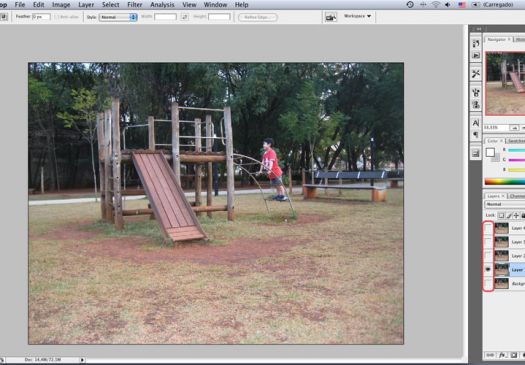
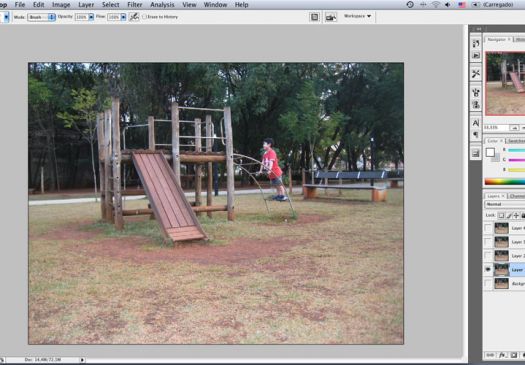
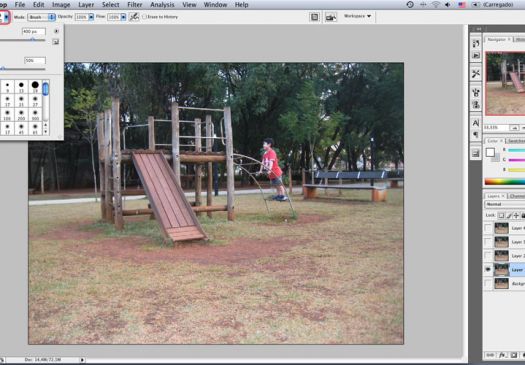
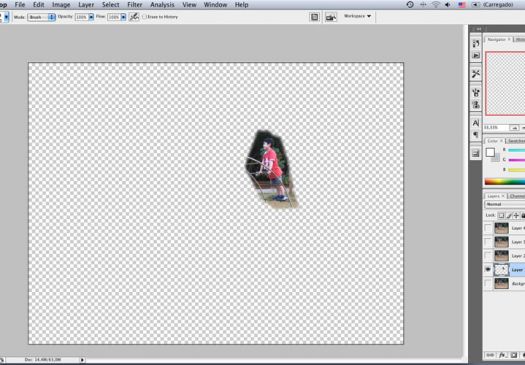
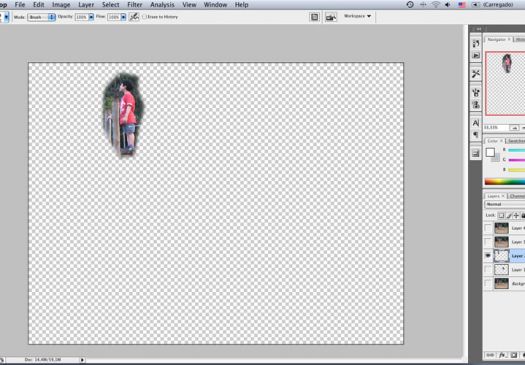
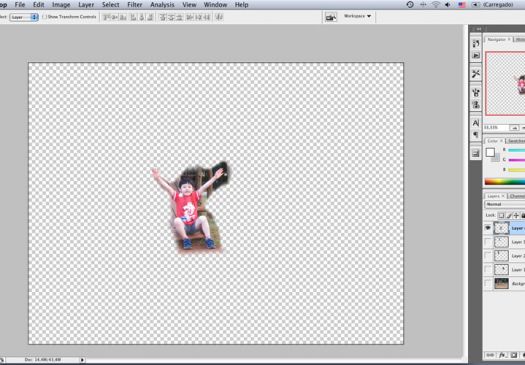
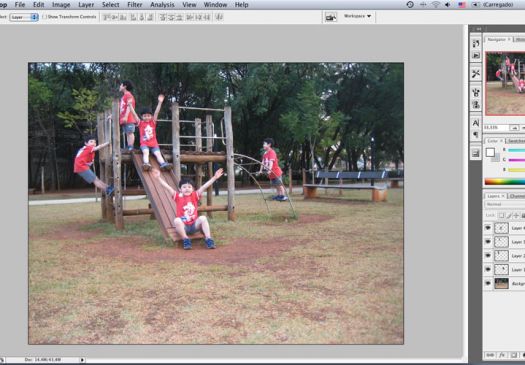
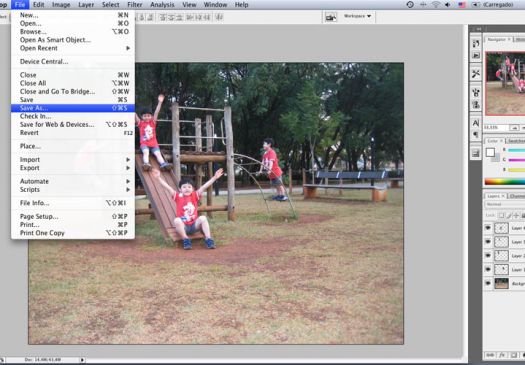





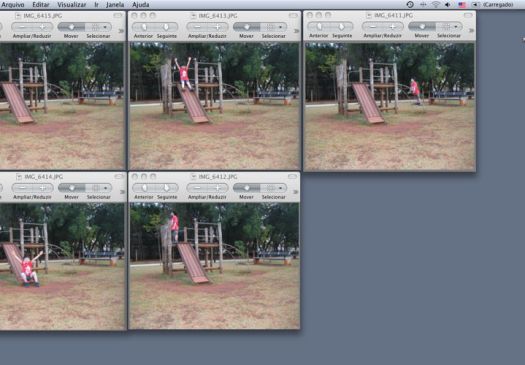
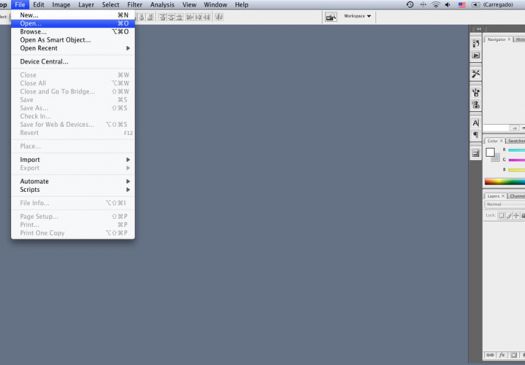
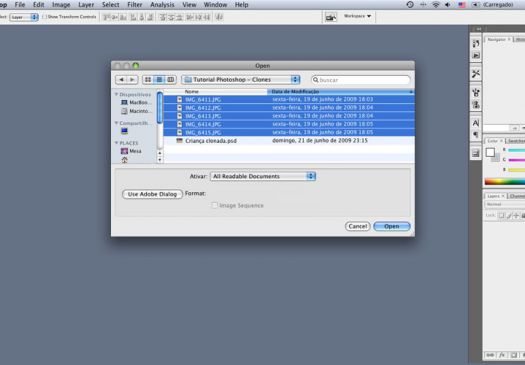
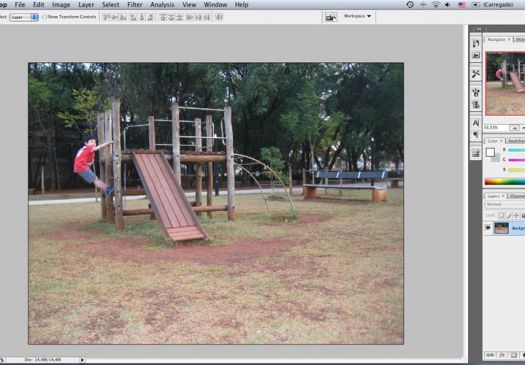
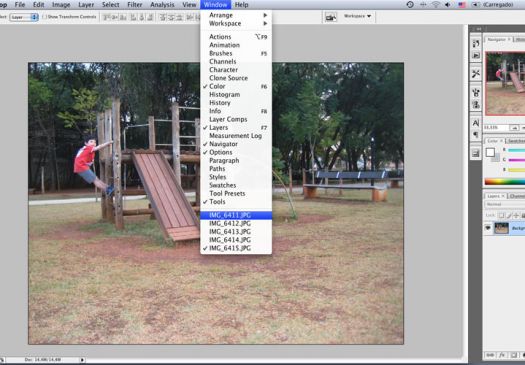
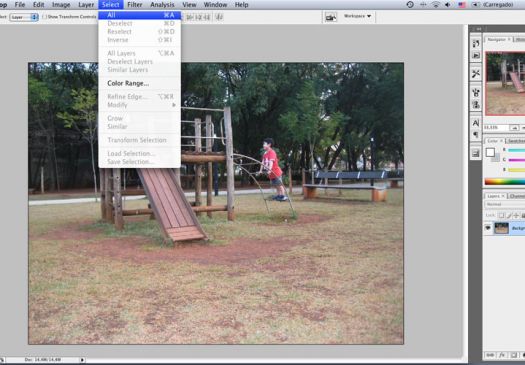
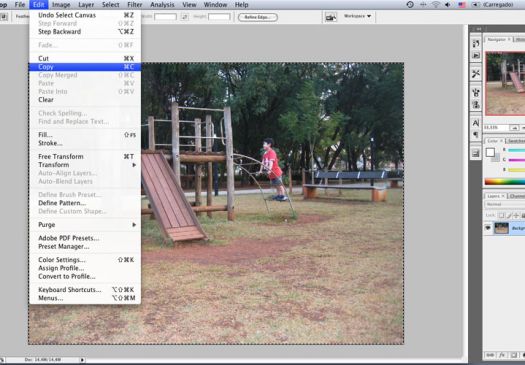
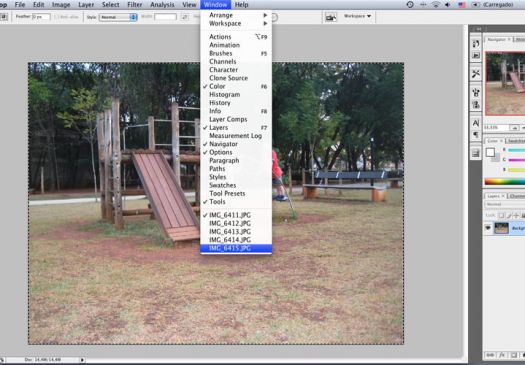
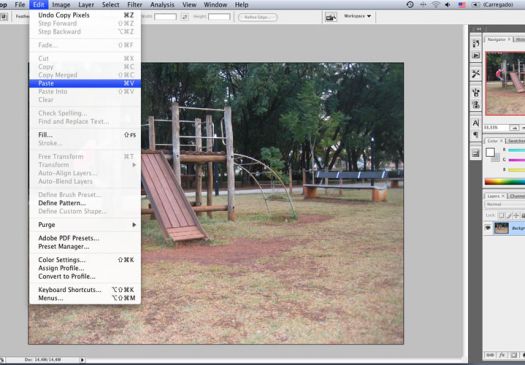
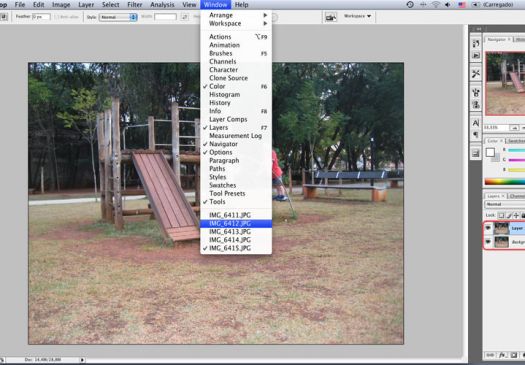
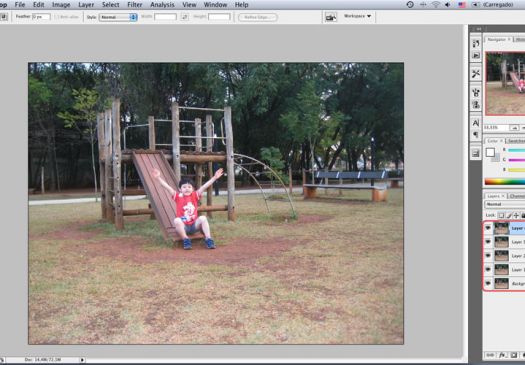
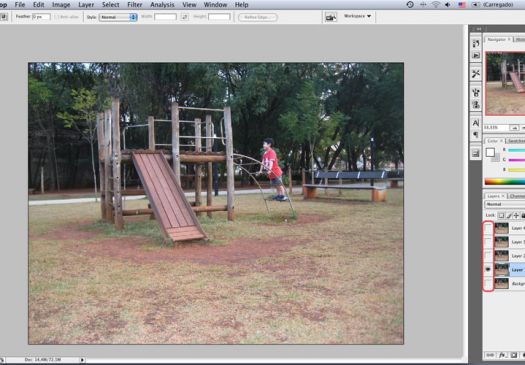
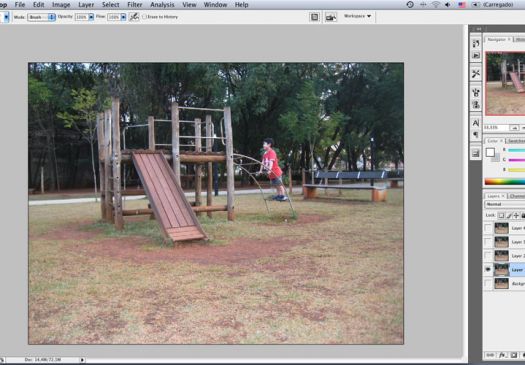
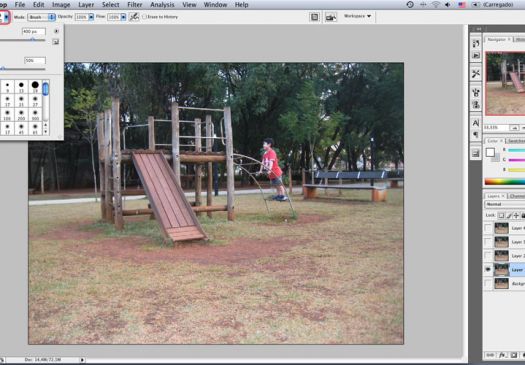
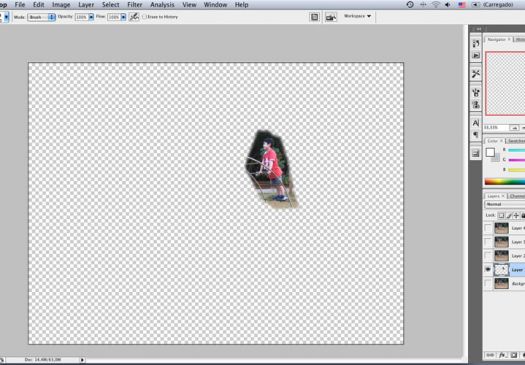
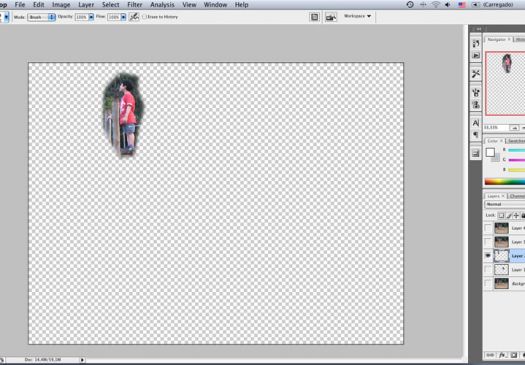
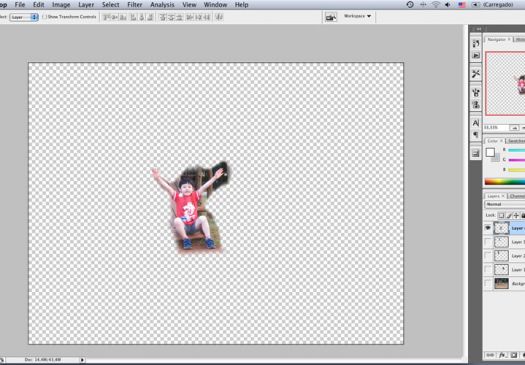
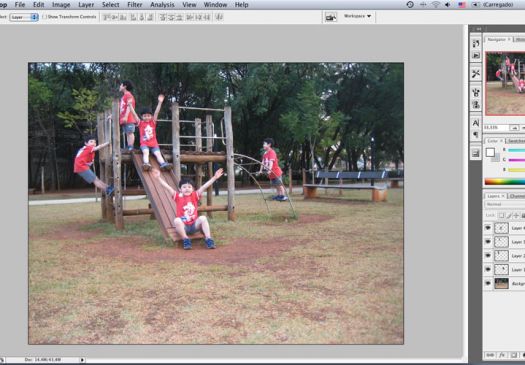
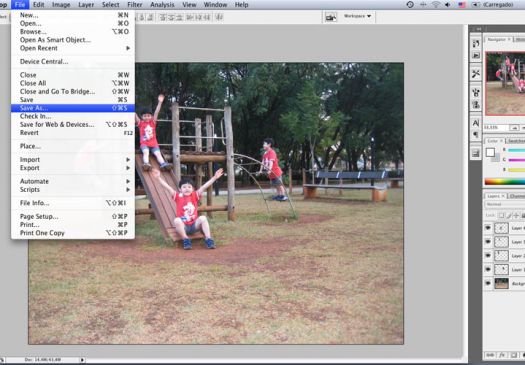

As IMG não aparece...
ResponderExcluireu posso fazer uma clonagem como essa aqui Visite so q tem um probleminha... eu so tenho uma cadeira, eu posso trocar ela de lugar?
ResponderExcluirEU POSSO FAZER UMA CLONAGEM COMO ESSA AQUI [link=http://thehypefactor.com/wp-content/uploads/2011/06/Dionne_Bromfield-Foolin-music_video.jpg]DIONNE-FOOLIN'[/link] SO Q TEM UM PROBLEMA... EU SO TENHO UMA CADEIRA, EU POSSO TROCAR ELA DE LUGAR? OBRIGADA!
ResponderExcluirEU POSSO FAZER UMA CLONAGEM COMO ESSA AQUI DIONNE-FOOLIN' SO Q TEM UM PROBLEMA... EU SO TENHO UMA CADEIRA, EU POSSO TROCAR ELA DE LUGAR? OBRIGADA!
ResponderExcluirputz grila,19 passos??!
ResponderExcluiré uma caminhada e tanto,hein??