Então veremos a seguir o passo-a-passo de como fazer esse efeito em uma foto, vejam o exemplo do resultado desse efeito na imagem ao lado.
Nesse tutorial iremos utilizar essa imagem clique aqui
Primeiramente vamos mexer no contraste, acesse o menu/cores/brilho e contraste aumente o contraste pra 22
No menu/cores/matiz-saturação, ajuste o valor da matiz para -11 e saturação para 20
Em seguida, vá no menu/cores curvas mude em canal para cor vermelha e deixei a linha igual a figura abaixo.
Mude também para o canal azul e mexa na linha deixando-a igual na figura
Depois mudei o canal para verde e deixei igual a figura abaixo
Acesse menu/cores/matiz-saturação e ajuste novamente o valor da matiz para -9 e da saturação para -40
Crie uma nova camada, escolha a ferramenta seleção elíptica e faça um circulo preenchendo toda a imagem
No menu seleção/enevoar coloque um valor de 150,00, em seguida vá no menu/seleção/inverter
Com a ferramenta de preenchimento "balde", pinte de preto os cantos da imagem e não dentro do circulo que fizemos.

Tire a seleção, menu/seleção/nada
Na janela de camadas, diminua a opacidade da camada que pintamos de preto, para 50%
Crie uma nova camada, mude a cor de frente para rosa e pinte a nova camada que criamos, em seguida diminua a opacidade da camada para 9%.



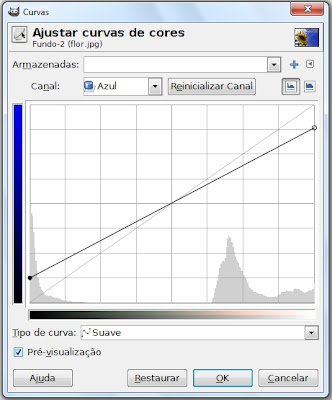






Nenhum comentário:
Postar um comentário